
Итак, в данном туториале вы научитесь принципу создания нового меша одежды (не редактирования вертексов игрового) и его развертки, а также привязке костей и созданию телосложений без особых усилий.
Внимание, урок не рассчитан на новичков с нулевыми знаниями в данном деле! Если у вас нет базовых навыков работы в 3D программах, Workshop и фотошоп, то этот туториал вам будет попросту бесполезен. Изучите хотя бы текстурирование на должном уровне, и научитесь минимально редактировать игровые меши, а только потом переходите к более сложному. 1. Для работы нам понадобится набор отдельных частей тела в формате obj(
Скачать), ну и, само собой, любая 3d программа (я работаю в трех для собственного же удобства – Milkshape, Khed и 3d Max, но вам хватит и одной). Туториал пишется с использованием Milkshape (Милка – разг.). Поскольку я собираюсь сделать женскую одежду, а именно платье, то используем меш женского тела с названием afbody.obj (для справки: AF – сокращенное обозначение меша тела взрослой женщины (Adult Female) , AM – меша взрослого мужчины (Adult Male) , EF-EM – женские и мужские меши для пожилых, TF-TM – женские и мужские меши для подростков, СU – меш для детей (Child Unisex), PU – меш для тоддлеров (Puppy Unisex)).
Так, галочка с Auto Smooth в разделе Groups должна быть убрана. Импортируемфайл afbody.obj в Милку (File – Import – Wavefront Object):
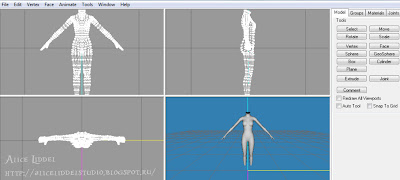 Для удобства замораживаем вертексы, чтобы случайно не деформировать меш. Для этого жмем на панели Select, полностью выделяем тело и жмем Ctrl+H(или заходим в Edit – Hide Selection). Наша моделька должна стать серой:
Для удобства замораживаем вертексы, чтобы случайно не деформировать меш. Для этого жмем на панели Select, полностью выделяем тело и жмем Ctrl+H(или заходим в Edit – Hide Selection). Наша моделька должна стать серой: 
2. Пришло время создать сам меш юбки. Зажимаем колесико мышки и чуть сдвигаем манекен в сторону, затем жмем на панели Sphere и проставляем значения чуть больше тех, что там стоят изначально:
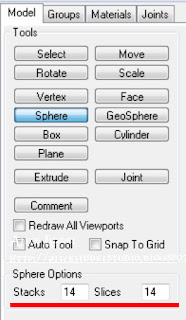
Разумеется, вы можете экспериментировать и с другими, т.к. чем выше значения, тем глаже наша сфера, но также больше и фейсов, и полигонов. Просто найдите для себя оптимальный вариант. Я не стала вписывать много для того, чтобы не усложнять урок.

Только на юбку, разумеется, это пока не похоже, поэтому срезаем часть сферы. Для этого выделяем ее при помощи Select:
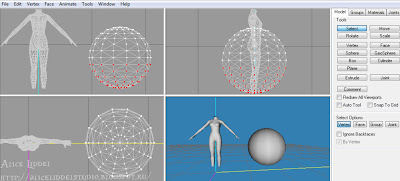
Жмем на клавиатуре кнопку Delete:
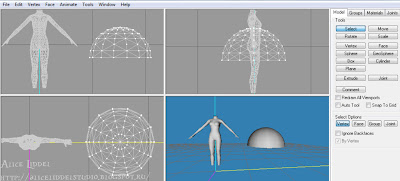
3. Основа юбки готова. Снова полностью выделяем нашу полусферу и перетаскиваем ее на модель при помощи Move. Располагаем так, как нравится нам, и готовимся танцевать танец бабуинов, ведь мы почти создали меш нашего платья!

Кстати, я не зря показываю вам все четыре проекции. Обратите внимание, чтобы центр нашей юбки находился точно посередине меша тела, подвигайте ее во всех окошках.Конечно, в мои планы не входит викторианская пышная юбка, поэтому я хочу чуть уменьшить ее. Для этого жмем Scale и вбиваем такие значения:

Чем больше значения, тем больше и увеличение выделенного участка. Обязательно нажмите U в списке координат (см. скрин выше), иначе юбочка уменьшится только в боках. После того, как вы прописали числа, жмем на белую кнопку Scale:

Если вас все устраивает, то вы можете пропустить следующую часть урока, но лично я считаю, что эта юбка недоделана.
4. Сейчас мне будет удобней работать в полном окне. Выбираем левое верхнее, жмем правую кнопку мыши и выбираем в открывшемся меню Maximize. Кстати, хочу заранее попросить вас постоянно включать данные режимы и просмотры окон из этого же меню:
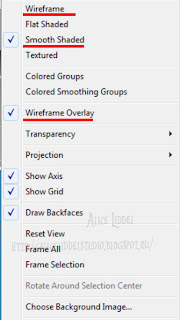
По умолчанию у нас стоит Wireframe (мы видим просто точки-вертексы), переключение на Smooth Shaded позволяет нам увидеть текстуру, как на манекене в четвертом окне с 3D просмотром. Чтобы видеть на этой текстуре точки – нажмите Wireframe Overlay. На скрине ниже мы видим доступные нам проекции, вы можете смотреть меш со всех сторон, просто переключая виды.

Я хочу чуть удлинить юбку и придать ей немного вытянутую форму. Выделяем каждый ряд вертексов и чуть опускаем его. Также можно экспериментировать с размером и пышностью юбки, используя Sсale и вбивая туда разные значения (если хочется немного уменьшить, то пишем 0.9, 0.9, 0.9. если же увеличить – 1.1, 1.1, 1.1).У меня получилась вот такая, эээ… симпатичная юбочка:
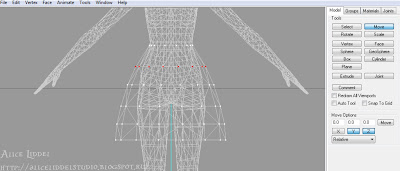
Можно заметить, что закрытый верх я удалила (хотя это необязательно) и подогнала инструментами Move и Scale под талию. Все ряды точек должны быть равноудалены друг от друга! Это обязательно, иначе кости могут не привязаться. Теперь стоило бы округлить низ, чтобы он не смотрелся сплошной линией. Выделяем нижний ряд точек и чуть-чуть смещаем вниз:

Теперь выделяем точки в середине и тоже их смещаем:

Затем выделяем соседние две точки (каждую по отдельности с зажатым Shift), двигаем и их.
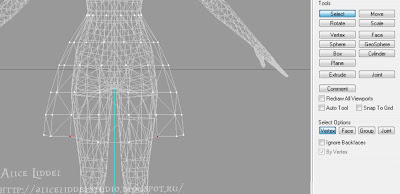
Такая прелесть у нас должна получиться:

Переходим в режим просмотра слева или справа. Честно говоря, мне не нравится, что юбка настолько пышная:
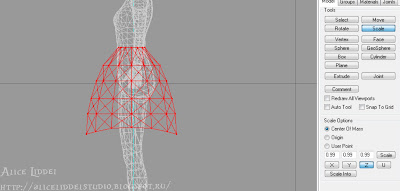 Поэтому жмем на ненужные нам координаты (смотрим скрин выше – на те, что серые), оставляем активной только Z. Вписываем значения, как у меня, выделяем юбку и жмем на Scale столько раз, пока наша юбка не станет нормального объема.
Поэтому жмем на ненужные нам координаты (смотрим скрин выше – на те, что серые), оставляем активной только Z. Вписываем значения, как у меня, выделяем юбку и жмем на Scale столько раз, пока наша юбка не станет нормального объема. 
Конечно, наш верх тоже уменьшился. Если перейти в передний режим просмотра, можно увидеть такое безобразие на талии:

Чтобы сделать край более-менее ровным, выделяем его и вписываем в Scaleзначения 1.1, 1.1, 1.1. Никакие координаты не включаем, жмем Scale столько раз, пока не получим ровных краев. Просматриваем наш меш во всех окнах, чтобы не вылезало ничего лишнего! Результат:

5. Меш готов. Заходим в группы и видим, что их несколько:

Группы под названием GEOM – это наш манекен. GEOM-00 – верх, GEOM-01 – нижняя часть туловища. Если вы хотите сделать меш для верхней части (кофту, тунику), то удаляете нижнюю, если для нижней (просто юбку, например) – верхнюю. Поскольку у нас платье, то оставляем как есть, просто объедините эти части манекена (выделите через Select обе группы, затем Regroup). Сейчас нужно создать текстурную развертку (потом это у вас не получится!), поэтому ничего не сливаем в одну группу, а просто сохраняем наш файл в формате .obj (File – Export– Wavefront Object). Не закрываем Милку, просто сворачиваем. Открываем UVMapper (
скачать) и загружаем наш меш (File – Load Model), видим такую красоту:

Наша юбка находится не там, где нам нужно, поэтому жмем Edit – Select – ByGroup. Выбираем группу со сферой:

Юбка должна «покраснеть»:

Перемещаем ее в удобное нам место, стараясь не перекрыть развертку тела (я разместила под рукой манекена) и масштабируем:
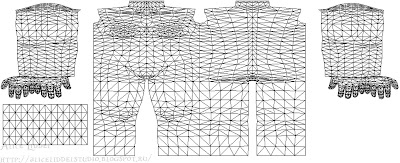
Все, сохраняем нашу текстурную развертку (File – Save Texture Map) и сам меш (File – Save Model).
Открываем сохраненную после UVMapper модель меша в Милке. Если вы не хотите, чтобы изнанка платья была черной, выделяем группу с юбкой, дублируем (Edit - Duplicate Selection), затем применяем к продублированной юбке Face -Reverse Vertex Order (если изнанка все равно черная, то чуточку уменьшаем продублированную группу при помощи Scale).
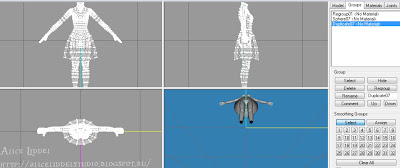
Объединяем теперь все наши группы (Select – Regroup), переименовываем одну-единственную в group_base (в белое поле справа от Rename пишете новое имя и жмете эту самую кнопку)

Сохраняем готовый меш в формате .wso (File – Export – TSRW Object).
6. Теперь нам нужно привязать кости и создать телосложения Fat, Thin и Fit, для этого нам понадобится MeshToolKit (
скачать). Но сначала открываем Workshop и находим платье, похожее мешем на наше. Я выбрала розовое:

Экспортируем его меш с названием Reference:

Теперь открываем MeshToolKit. Я отметила три вкладки, которые нам понадобятся:
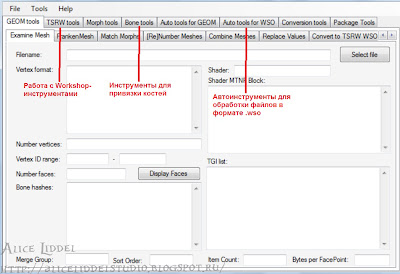
Производим проверку файла:

Производим проверку костей:
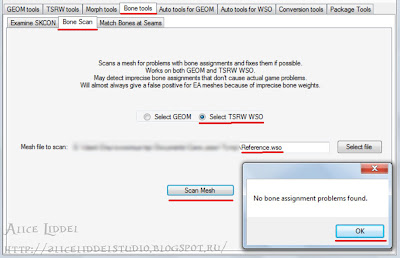
Производим автопривязку. Внимание! Будьте внимательны, есть малый, но все же шанс неправильной привязки!
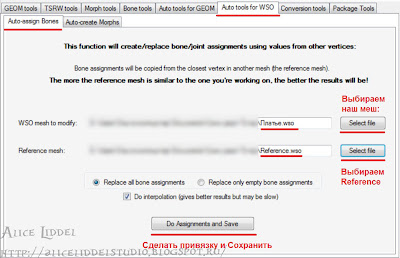
Создаем телосложения. Может потребоваться некоторое время. Обязательно выбираем наш предыдущий сохраненный меш с привязанными костями:

Готово! Можете проверить файл в Милке:

Как видим, группы телосложений имеются, кости тоже привязаны.
Импортируем файл в Ворк, во все группы мешей (High level of detail и т.д.). На первое сообщение, что нам покажется, жмем «Нет»:

Потом можете свободно нажимать «Да».Ура! Мы создали СОБСТВЕННЫЙ меш:

7. Приступаем к работе над текстурой. Открываем нашу развертку в Photoshop, и идем в Изображение – Размер изображения, ставим 1024*1024:

Далее опять идем в Изображение – Режим – RGB. Все, можно приступать к созданию текстуры. Я не буду расписывать процесс, поскольку этот урок рассчитан на тех, кто уже давно освоился в ретекстурировании. Как правило, мне удобней работать без альфа-каналов, так что не удивляйтесь прозрачному фону.Моя текстура получилась такой:

В ворке:

Все нужные операции проделаны, но остался последний штрих, ОБЯЗАТЕЛЬНЫЙ для всех креаторов, которые стремятся к качеству и не плюющие на тех, кто качает их контент. Уменьшаем вес платья, удаляя ненужные нам текстуры. В ворке жмем в верху панели Edit – Project Contents. В новом окне, выделенные мной DDS – это наши текстуры. Их должно быть 3-6. Текстуры, которые загружались ранее и оказались ненужными, тоже там сохраняются, проверьте файлы на их наличие. Другие расширения трогать нельзя, только DDS!

Если нужно использовать, к примеру, один Multiplier несколько раз, то пользуемся кнопкой Browse, чтобы постоянно не загружать одну и ту же текстуру и не занимать ею место:

Удалив лишнее, вписываем оригинальное название и сохраняем. Проверяем в игре:

Наша работа успешно завершена. Удачи с мешингом!

